概要
- 下記を実施する
- アカウント設定
- テーマ設定: cocoon
- タグマネージャ設定
- サーチコンソール設定
- analytics 設定
- adsense 設定
アカウント設定
管理画面ログイン
- Lightsail > 接続 > SSHを使用して接続
- 下記コマンドを使用して管理者ログイン用の id/password を確認する
- cat /home/bitnami/bitnami_credentials
- 自サイトの /wp-admin にアクセス
- 確認した id/password で管理画面二ログインする
パスワード更新
- 管理画面 > ユーザ > ユーザ一覧 > デフォルトユーザを選択 > 編集
- 下記を設定してプロフィール更新
- ニックネーム / メール / サイト / 新しいパスワード
テーマ設定
wordpress にテーマを設定する。今回は cocoon を使用。
- 下記を参考にテーマ設定
タグマネージャ設定
- 下記にアクセスしてタグマネージャを設定する
- Google タグ マネージャーをインストール 画面で表示されているコードの中に、「GTM-」 で始まる文字列があるのでこれをコピー
- wordpress管理画面 > Cocoon 設定 > アクセス解析・認証 > タグマネージャIDに上記でコピーしたIDを入力 > 保存
- Google タグ マネージャー に戻りウェブサイトをテストする に自サイトのURLを入力 > テスト
- チェックマークが付けば完了
サーチコンソール設定
- 下記にアクセス > 今すぐ開始
- ドメインに自サイトのドメインを入力
下記はドメインを Route53 で管理している場合の手順
- Route53 > ホストゾーン > 独自ドメインを選択 > レコードを作成 > 下記のように入力して作成
- レコード名: サブドメインを指定している場合は入力
- レコードタイプ: TXT
- 値: サーチコンソールに表示されている TXT レコードを入力
- サーチコンソールの「DNS レコードでのドメイン所有権の確認」ダイアログの確認を押下
- 所有権を証明しましたが出力されればOK
google analytics 設定
- 下記にアクセス
- 測定を開始
- サブドメインをすべて管理したいので、メインドメインをアカウント名に指定した
- プロパティには subdomain 名を指定した
タグマネージャに analytics を設定
- タグ > 新規 > タグの設定 > google アナリティクス > googleタグ
- analytics で表示されていたストリームタグを指定
- トリガーを追加
- all page view とした
- これでタグマネージャ > サマリー > 現在編集中 > 追加済の数 が 1 となっているので
- サマリー > 公開 をして公開
- 実際にサイトにアクセスした際に、analytics で検知できていることを確認

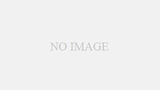

コメント